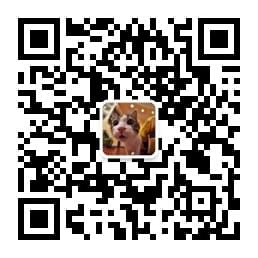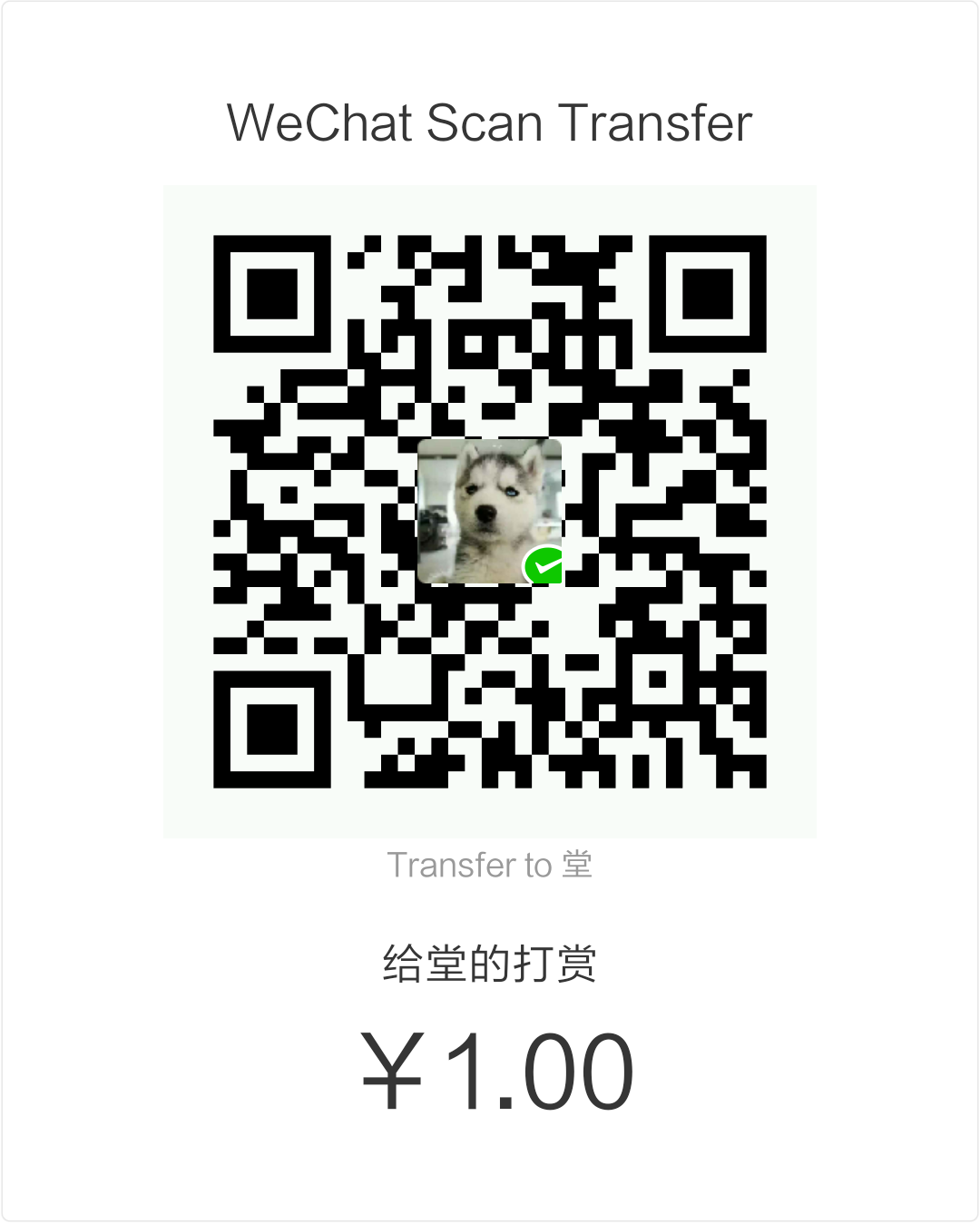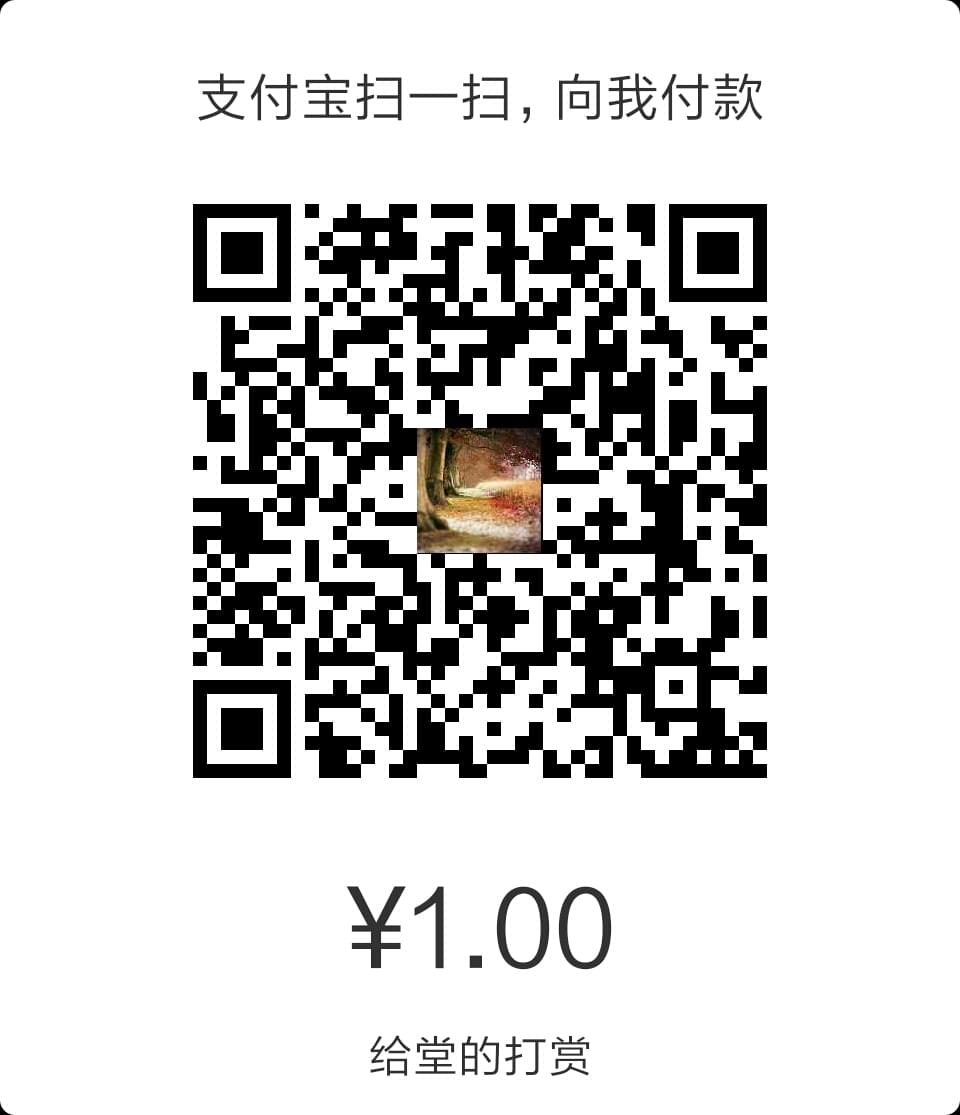参考链接:
- 阮大神,有些介绍直接 copy 了阮大神的,因为阮大神写得很通俗易懂,嘿嘿
软件开发最大的麻烦事之一,就是环境配置。用户计算机的环境都不相同,你怎么知道自家的软件,能在那些机器跑起来?
用户必须保证两件事:操作系统的设置,各种库和组件的安装。只有它们都正确,软件才能运行。举例来说,安装一个 Python 应用,计算机必须有 Python 引擎,还必须有各种依赖,可能还要配置环境变量。
如果某些老旧的模块与当前环境不兼容,那就麻烦了。开发者常常会说:”它在我的机器可以跑了”(It works on my machine),言下之意就是,其他机器很可能跑不了。
环境配置如此麻烦,换一台机器,就要重来一次,旷日费时。很多人想到,能不能从根本上解决问题,软件可以带环境安装?也就是说,安装的时候,把原始环境一模一样地复制过来。
解决方案:
虚拟机(virtual machine)就是带环境安装的一种解决方案。它可以在一种操作系统里面运行另一种操作系统,比如在 Windows 系统里面运行 Linux 系统。应用程序对此毫无感知,因为虚拟机看上去跟真实系统一模一样,而对于底层系统来说,虚拟机就是一个普通文件,不需要了就删掉,对其他部分毫无影响。
虽然用户可以通过虚拟机还原软件的原始环境。但是,这个方案有几个缺点。
- 资源占用多:
虚拟机会独占一部分内存和硬盘空间。它运行的时候,其他程序就不能使用这些资源了。哪怕虚拟机里面的应用程序,真正使用的内存只有 1MB,虚拟机依然需要几百 MB 的内存才能运行。 - 冗余步骤多:
虚拟机是完整的操作系统,一些系统级别的操作步骤,往往无法跳过,比如用户登录。 - 启动慢:
启动操作系统需要多久,启动虚拟机就需要多久。可能要等几分钟,应用程序才能真正运行。
- 资源占用多:
Linux 容器不是模拟一个完整的操作系统,而是对进程进行隔离。或者说,在正常进程的外面套了一个保护层。对于容器里面的进程来说,它接触到的各种资源都是虚拟的,从而实现与底层系统的隔离。
由于容器是进程级别的,相比虚拟机有很多优势。
- 启动快:
容器里面的应用,直接就是底层系统的一个进程,而不是虚拟机内部的进程。所以,启动容器相当于启动本机的一个进程,而不是启动一个操作系统,速度就快很多。 - 资源占用少:
容器只占用需要的资源,不占用那些没有用到的资源;虚拟机由于是完整的操作系统,不可避免要占用所有资源。另外,多个容器可以共享资源,虚拟机都是独享资源。 - 体积小:
容器只要包含用到的组件即可,而虚拟机是整个操作系统的打包,所以容器文件比虚拟机文件要小很多。
- 启动快:
总之,容器有点像轻量级的虚拟机,能够提供虚拟化的环境,但是成本开销小得多。
什么是docker
Docker 属于 Linux 容器的一种封装,提供简单易用的容器使用接口。它是目前最流行的 Linux 容器解决方案。
Docker 将应用程序与该程序的依赖,打包在一个文件里面。运行这个文件,就会生成一个虚拟容器。程序在这个虚拟容器里运行,就好像在真实的物理机上运行一样。有了 Docker,就不用担心环境问题。
总体来说,Docker 的接口相当简单,用户可以方便地创建和使用容器,把自己的应用放入容器。容器还可以进行版本管理、复制、分享、修改,就像管理普通的代码一样。
安装
Docker 是一个开源的商业产品,有两个版本:社区版(Community Edition,缩写为 CE)和企业版(Enterprise Edition,缩写为 EE)。企业版包含了一些收费服务,个人开发者一般用不到。我们使用社区版。
Docker 可以在Mac、Linux、windows下安装,其中的 windows 只能是 win10,我又没有 mac, 所以我使用谷歌云来进行安装,它是 CentOs7。
鉴于国内网络问题,强烈建议使用国内源
1 | # \ 表示换行 |
如果无法识别 yum-config-manager 命令,使用下面命令安装并重新登录:
1 | $ sudo yum install -y yum-utils |
更新 yum 软件源缓存,并安装 docker-ce。
1 | $ sudo yum makecache fast |
安装完成后,运行下面的命令,验证是否安装成功。
1 | $ docker version |
Docker 需要用户具有 sudo 权限,为了避免每次命令都输入sudo,可以把用户加入 Docker 用户组。
1 | $ sudo usermod -aG docker $USER |
Docker 是服务器—-客户端架构。命令行运行 docker 命令的时候,需要本机有 Docker 服务。如果这项服务没有启动,可以用下面的命令启动。
1 | $ sudo systemctl start docker |
最后,验证 docker 是否可以正常运行:
1 | $ docker run hello-world |
image文件
Docker 把应用程序及其依赖,打包在 image 文件里面,这就是 docker 里常说的镜像。 只有通过这个文件,才能生成 Docker 容器。 image 文件可以看作是容器的模板。 Docker 根据 image 文件生成容器的实例。同一个 image 文件,可以生成多个同时运行的容器实例。
image 是二进制文件。实际开发中,一个 image 文件往往通过继承另一个 image 文件,加上一些个性化设置而生成。举例来说,你可以在 Ubuntu 的 image 基础上,往里面加入 Apache 服务器,形成你的 image。
image 常用命令:
1 | # 获取image |
image 文件是通用的,一台机器的 image 文件拷贝到另一台机器,照样可以使用。一般来说,为了节省时间,我们应该尽量使用别人制作好的 image 文件,而不是自己制作。即使要定制,也应该基于别人的 image 文件进行加工,而不是从零开始制作。
为了方便共享, image 文件制作完成后,可以上传到网上的仓库。 Docker 的官方仓库 Docker Hub 是最重要、最常用的 image 仓库。此外,出售自己制作的 image 文件也是可以的。
我们来使用下上面这些命令:
1 | $ docker pull hello-world |
通过 Dockerfile 创建 image
Docker 根据该文件生成二进制的 image 文件。
常用相关命令:
1 | # 创建image |
下面用实例来演示:
创建一个 Dockerfile 文件
1 | $ mkdir docker-demo && cd docker-demo |
填入如下内容:
1 | FROM alpine:latest |
保存退出。继续下面的命令:
1 | $ docker build -t hello-docker . |
上面 docker build 语句中:-t 指定 image 的名称,后面跟冒号可以指定标签,若没有指定,则默认为 latest
Dockerfile 文件常用命令:
- FROM: 基础镜像
- MAINTAINER: 维护者
- WORKDIR: 指定工作目录
- ADD: 添加文件,可以添加远程文件
- COPY: 拷贝文件,但不允许远程文件
- RUN: 执行命令,允许出现多条
- CMD: 执行命令,只允许一条生效,若有多条,最后一条生效,若
docker run命令后面有命令,会覆盖CMD命令 - EXPOSE: 暴露端口
- ENV: 设定环境变量
- ENTRYPOINT: 容器入口
- USER: 指定用户
- VOLUME: 挂载卷。如:
VOLUME /data, /data 目录就会在运行时自动挂载为匿名卷,任何向 /data 中写入的信息都不会记录进容器存储层,从而保证了容器存储层的无状态化。运行时可以覆盖这个挂载设置,如:docker run -d -v mydata:/data imageName, 使用了 mydata 这个命名卷挂载到了 /data 这个位置,替代了Dockerfile中定义的匿名卷的挂载配置
下面我们来个稍微复杂点的实例,还是在上面那个目录,先做些准备工作:
初始化一个 node 项目:
1 | $ npm init |
创建 .dockerignore 文件,并写入:
1 | node_modules |
创建 server.js 并填写:
1 | const Koa = require('koa') |
准备工作完成,修改 Dockerfile , 参考 node官方demo, 最终如下:
1 | FROM node:carbon |
继续下面命令:
1 | # 创建image |
最后访问 localhost:9000,可以看到结果: hello koa2
container文件
image 运行时的实例,本身也是一个文件,称为容器文件。
container 常用命令:
1 | # 根据image生成container并启动 |
docker run 常用的 options:
- -d: 后台运行容器,并返回容器ID;
- -i: 以交互模式运行容器,通常与 -t 同时使用;
- -t: 为容器重新分配一个伪输入终端,通常与 -i 同时使用;-it一起使用表示,容器的 Shell 映射到当前的 Shell,然后你在本机窗口输入的命令,就会传入容器
- -p: 端口映射,将
docker内部端口映射到本机端口,如 -p 8080:3000,8080表示本机端口
我们来使用下上面这些命令:
1 | $ docker run hello-world # 本地找不到会自动在仓库下载 |
发布 image 文件
容器运行成功后,就确认了 image 文件的有效性。这时,我们就可以考虑把 image 文件分享到网上,让其他人使用。假设我们要发布上面用到的 hello-koa2 image ,进行如下步骤:
首先,去 hub.docker.com 或 cloud.docker.com 注册一个账户。然后,使用下面的命令:
1 | $ docker login # 输入注册的用户名和密码 |
现在就可以在 hub.docker.com 上登录自己的账号看到刚发布的 image 了
Docker Compose
Compose 是 Docker 公司推出的一个工具软件,可以管理多个 Docker 容器组成一个应用。你需要定义一个 YAML 格式的配置文件 docker-compose.yml ,写好多个容器之间的调用关系。然后,只要一个命令,就能同时启动/关闭这些容器。
安装
1 | $ sudo curl -L https://github.com/docker/compose/releases/download/1.21.0/docker-compose-$(uname -s)-$(uname -m) -o /usr/local/bin/docker-compose |
检测是否安装成功:
1 | $ docker-compose --version |
编写 docker-compose.yml
现在我们要搭建一个 wordpress 站点,它需要 wordpress 容器和 mysql 容器。
先看看不使用 compose 的实现方法:
首先,基于官方的 mysql image, 新建并启动 MySQL 容器。
1 | $ docker run \ |
然后,基于官方的 WordPress image ,新建并启动 WordPress 容器。
1 | $ docker run \ |
解析:
- –rm: 停止运行后,自动删除容器文件。
- –name wordpress: 容器的名字叫做wordpress。
- –env MYSQL_ROOT_PASSWORD=123456: 向容器进程传入一个环境变量 MYSQL_ROOT_PASSWORD ,该变量会被用作 MySQL 的根密码。
- –env MYSQL_DATABASE=wordpress: 向容器进程传入一个环境变量 MYSQL_DATABASE ,容器里面的
MySQL会根据该变量创建一个同名数据库。 - –link wordpressdb:mysql ,表示
WordPress容器要连到wordpressdb容器,冒号表示该容器的别名是 mysql - –volume “$PWD/“:/var/www/html: 将当前目录($PWD)映射到容器的
/var/www/html(Apache 对外访问的默认目录)。因此,当前目录的任何修改,都会反映到容器里面,进而被外部访问到。
现在访问 localhost:9001 即可以看到安装页面,停止两个 container 后因为 --rm 就自动删除了。
下面是使用 compose 的实现方法:
docker-compose.yml 写入如下内容:
1 | mysql: |
启动
1 | $ docker-compose up |
访问 localhost:9001 就可以看到 wordpress 的安装界面了
现在关闭两个容器。
1 | $ docker-compose stop |
关闭以后,这两个容器文件还是存在的,写在里面的数据不会丢失。下次启动的时候,还可以复用。下面的命令可以把这两个容器文件删除(容器必须已经停止运行)。
1 | $ docker-compose rm |
比起上面单独创建 container 的方式方便多了。
docker 常用命令
image 相关命令简介:
1 | # 仓库地址:地址的格式一般是 <域名/IP>[:端口号]。默认地址是 Docker Hub。 |
container 相关命令简介:
1 | # 启动容器,-i -t -d -p 的作用在 上面 container文件 的介绍部分 |
补充说明
- 虚悬镜像 :假如你原来有一个 mongo:3.2 的镜像,官方发布新版本后,重新
docker pull mongo:3.2, mongo:3.2 的名称就会被转移到新下载的镜像上,而旧的镜像就会成为<none>。另外,docker build也会导致这种现象,产生 虚悬镜像
ok, 本文结束。